Hey Folks! Let me introduce you to couple of my personal favorite tools for quickly understanding the space distribution on your Hard Drives on your Windows Servers. I Bet, almost all of us might have been in a “Drive running Out of space” situation at least once in our career. This is one ugly situation to be in, especially if that’s the very first time you logged onto that box during your On Call Shift and You’ve no idea what files are sitting there on Drives! So, what are the tools which helped me in gathering this info in just few minutes or even seconds, with just few Mouse Clicks??
1. WinDirStat ( Windows Directory Statistics)
2. SpaceMonger
Let’s see WinDirStat First, Let me tell you this, It’s a free tool from Sourceforge, which is aweesome 🙂 you can Just Bing it or google it or visit http://sourceforge.net/projects/windirstat/ for more info.
I’ve Installed this on one of my Test Servers. Let’s see how it works….As soon as you double Click on the executable, you’lll be welcomed with below Screen.
As you can see, it gives us options to Scan all Drives, Individual Drives or even at folder level. I’ve chosen “C:” for illustration purposes. Once the Scanning is complete, It gives a colorful report which is actually interactive(you can directly go to a file/folder just by clicking on a block whichever appears to be largest in the image).
Let’s explore the “Show FreeSpace Option” by looking at my SQL Data drive. You can enable this option by hitting F6 or enabling from Options Menu as shown below.
Before proceeding any further, I’ve a empty database named “space” which is 1.5 GB in size. See below how it looks from SSMS and from My Computer. Basically 1.5 Space has been reserved by SQL Server and OS sees it as 1.5 GB full.
From SSMS:
From Windows:
Now Let’s see from WinDirStat by enabling ShowFreeSpace Option.
As you can see, you can see freespace available for you and other large files as large blocks; visually which is much much easier to analyze, especially If you’ve option just to click on the Graphical Block and navigate to actual Folder/File.
What About Junction points?? Yes, This guy is smart enough to deal with Junction points as well! See below for all the options you’ve with this tool. ( you can configure this tool by navigating to Options->Configure Windirstat).
Navigate through the rest of Options to explore the rest yourself!
Now, let’s see spaceMonger tool….This is a similar tool which can serve almost the same purpose. See below snippet for how this tool looks like once installed on the server. You can see nice Folder hierarchy….
Statistics Tab gives us detailed info of the selected Drive as shown below
I see, SpaceMonger is Much Much Faster to collect the stats when compared to WinDirStat. SpaceMonger also has very good customization and very well integrated with Windows Inbuilt Tools as shown in the below Screenshot…
Hope, these tools will be useful for at least few of you in your day to day support or you can Install them on your Laptops! I’ve WinDirStat on my Laptop, since it’s an absolute free tool where as SpaceMonger costs a few bucks 😀






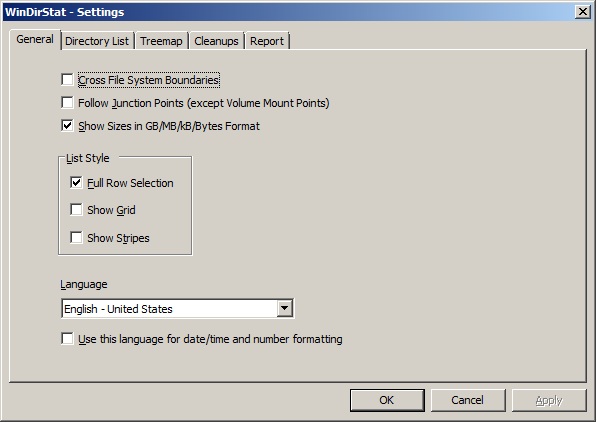


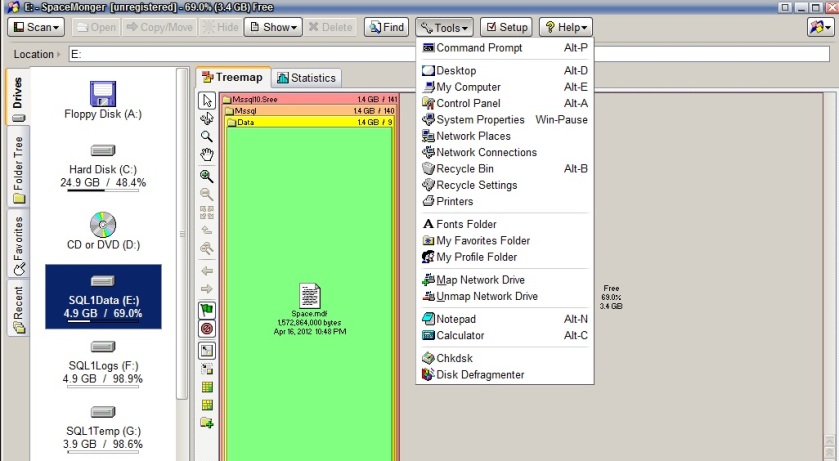
You should try Directory Report
It is faster than WinDirStat.
Plus it is much easier to use since it has no eye candy.
It looks just like the MS-Explorer but always shows the folder size
http://www.file-utilities.com
You should try Directory Report
It is faster than WinDirStat
It is easier to use since it has no eye-candy.
It looks just like MS-Explorer but always shows the folder size
http://www.file-utilities.com
Thanks Allan for your Input! I’ll check that out….for sure. I was more focusing on graphical tools which are really graphical 🙂