Soms kan het gebeuren dat de Play Store bepaalde app-updates niet doorvoert of dat het een eeuwigheid duurt voordat deze zijn voltooid. Als apps updaten niet lukt, kun je deze stappen doorlopen.
Lees verder na de advertentie.
Apps updaten lukt niet? Zo los je het op
Veel populaire apps worden tegenwoordig haast wekelijks bijgewerkt. Let je even niet op, dan staan er zo tientallen updates op je te wachten. Meestal kunnen die updates op de achtergrond automatisch worden geïnstalleerd. Soms gaat er echter iets mis – de download wordt maar niet afgerond, of de installatie blijft mislukken. Wil je verzekerd zijn van de nieuwste versie, volg dan onderstaande instructies.
1. Cache legen
Wil apps updaten maar niet lukken, dan kun je het beste even naar ‘Instellingen > Apps/Applicatiebeheer’ gaan en op ‘Google Play’ tikken. Selecteer vervolgens het ‘Opslagruimte’-veld en kies voor ‘Cache legen’ om tijdelijke bestanden te verwijderen. Ga daarna terug naar de Google Play-app en start de app-updates opnieuw. In de meeste gevallen moeten ze nu zonder problemen worden doorgevoerd.
Wil het downloaden van apps überhaupt niet lukken, herstart dan je toestel in recoverymodus door het uit te schakelen en weer aan te zetten (druk bij Samsung-toestellen hiervoor gelijktijdig de powerknop, homeknop en volumeknop omlaag in). Bij toestellen van andere fabrikanten doe je dit meestal door de aan/uit-knop en volumeknop omlaag gelijktijdig in te drukken. Navigeer vervolgens met de volumeknoppen naar de optie ‘Wipe cache partition’ en bevestig met de aan/uit-knop.
2. Gegevens wissen
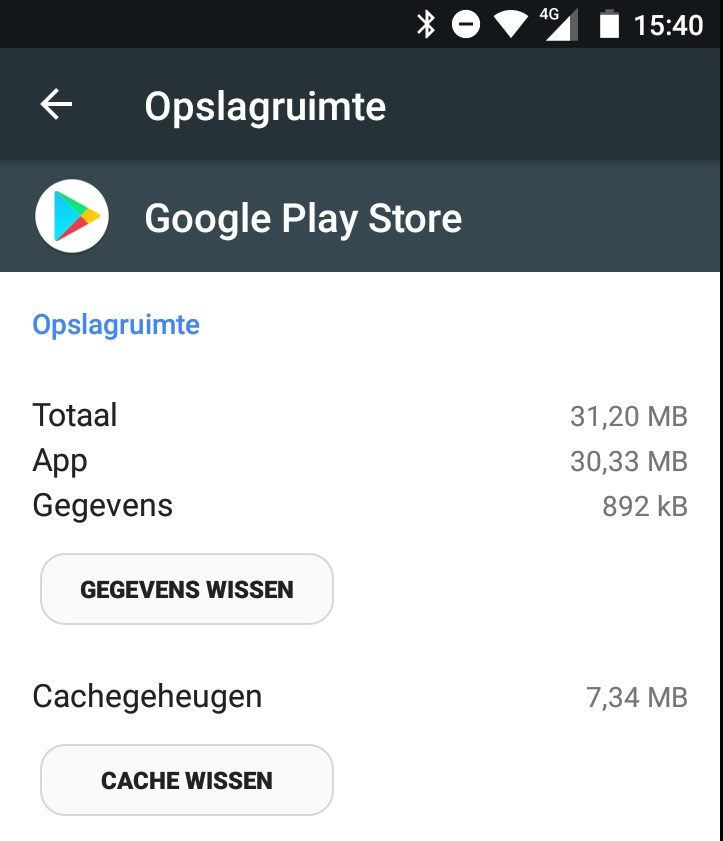
Mocht dit niet lukken, dan kun je het wat rigoureuzer aanpakken door de app-data te verwijderen. Ga wederom naar ‘Instellingen > Apps > Google Play’, maar kies ditmaal ‘Gegevens wissen’ in het Opslagruimte-menu. Vervolgens kun je Google Play stoppen via de knop linksboven en de app weer opnieuw opstarten. Je Google-account is overigens nog steeds gekoppeld met je Android-toestel, dus dit hoef je niet opnieuw te doen.
3. Google-account opnieuw instellen
Is het probleem hardnekkiger, dan raden we je aan om je Google-account te verwijderen en opnieuw in te stellen. Ga naar de instellingen van je toestel en vervolgens naar ‘Accounts > Google’. Wis het account en start je toestel opnieuw op. Hierbij gaan als het goed is geen gegevens verloren, maar maak voor de zekerheid tóch een back-up. Voeg hierna het account weer toe en wis via ‘Instellingen > Apps > Alle > Google Play-services’ de cachedata.
4. Reset je toestel
Is het na het doorlopen van bovenstaande stappen nog steeds niet mogelijk om app-updates te installeren, dan is het wellicht nodig om je Android-toestel te resetten. Dit doe je via ‘Instellingen > Back-up maken en terugzetten > Fabrieksinstellingen herstellen’. Zorg wel vooraf dat je een back-up hebt gemaakt van je contacten, apps en gegevens, want die worden allemaal gewist.







