Kaarten maken vanuit uit een Google-spreadsheet
In deze tutorial wordt uitgelegd hoe u gegevens invult in een online spreadsheet om een reeks plaatsmarkeringen te maken in Google Earth. Met de webgebaseerde mogelijkheden van Google voor gezamenlijk bewerken, kunnen u en uw team gelijktijdig gegevens invullen en updates meteen publiceren. Met deze tool kunt u de projecten van uw organisatie laten zien, programmalocaties of -partners tonen, kantoren, vrijwilligers of bronnen weergeven op een kaart en uw gegevens visualiseren op lokaal, regionaal of mondiaal niveau.
Nieuwe, verbeterde functies in Spreadsheet Mapper versie 3 zijn onder meer:
- De mogelijkheid om 1000 plaatsmarkeringen te maken. Als het nodig is, kunt u er meer toevoegen.
- 6 eenvoudige templates om ballonnen te ontwerpen. Als het nodig is, kunt u er meer toevoegen.
- Vereenvoudigd publicatieproces.
- Extra mogelijkheden om aanpassingen te doen.
Spreadsheet Mapper 3 maakt gebruik van Google Apps Scripts om de KML-plaatsmarkeringen te genereren en om handige tools te bieden.
Inhoud van de tutorial
-
Voordat u begint
-
Aan de slag...
-
De beginspreadsheet openen
-
Algemene informatie opgeven en uw spreadsheet publiceren
-
De voorbeeldplaatsmarkeringen en -templates weergeven in Google Earth
-
Vul uw eigen gegevens in
-
Uw template voorbereiden
-
Namen en locaties voor plaatsmarkeringen opgeven
-
Een template toepassen op elke plaatsmarkering
-
Optioneel: De tijd instellen, LookAt-weergaven en fragmenten
-
Uw wijzigingen publiceren en weergeven
-
Meer of minder rijen nodig?
-
Uw plaatsmarkeringen delen
-
Discussie, feedback en vragen
-
Volgende stappen
Voordat u begint
Spreadsheet Mapper is een krachtige tool waarmee u locatiepunten in kaart kunt brengen. Standaard zijn er voldoende spreadsheetrijen voor 1000 plaatsmarkeringspunten. Daarnaast is er een optie om extra rijen toe te voegen. Als u meer dan een paar duizend rijen/punten toevoegt, wordt Spreadsheet Mapper trager en krijgt u een heel groot KML-bestand.
Aan de slag...
De beginspreadsheet openen
-
Open eerst een kopie van de beginspreadsheet via de onderstaande link. Hiermee wordt een nieuwe spreadsheet gemaakt in uw Google Documenten-account. Het kan zijn dat u moet inloggen bij uw Google-account om te kunnen doorgaan. Wanneer u de vraag krijgt of u een kopie wilt maken van het document, klikt u op Een kopie maken.
-
Zodra de spreadsheet in uw account is geopend, geeft u deze een geschikte naam door op de titel te klikken of door in de menubalk Bestand en Naam wijzigen te kiezen
-
Controleer of het menu Spreadsheet Mapper bovenaan de pagina wordt weergegeven (naast het menu Help). Als het menu Spreadsheet Mapper niet wordt weergegeven, vernieuwt u de webpagina. Wacht een paar seconden nadat de spreadsheet opnieuw is geladen. Als het goed is, wordt het menu nu weergegeven.

Algemene informatie opgeven en uw spreadsheet publiceren
-
Vul op het blad start here (hier beginnen) in het gedeelte Basic Information (Basisinformatie) de Author's Information (Gegevens auteur) en About your KML Document (Over uw KML-document) in.

-
Optioneel: Open Advanced/Optional Settings (Geavanceerde/optionele instellingen) door aan de linkerkant op de verborgen rijen te klikken om ze zichtbaar te maken.
-
Selecteer in de menubalk Bestand en Publiceren op internet.

-
Vouw in het dialoogvenster de optie Publish content & settings (Publiceren van content en instellingen) uit en vink het selectievakje uit bij Automatically republish when changes are made (Automatisch opnieuw publiceren na wijzigingen).
-
Klik op de knop Publish (Publiceren) en klik op Close (Sluiten) om het dialoogvenster te sluiten.

De voorbeeldplaatsmarkeringen en -templates weergeven in Google Earth
-
Kopieer de KML-netwerklink
Selecteer de cel Network Link KML (KML-netwerklink) door één keer op de cel te klikken (dubbelklik niet, want dan kunt u de cel per ongeluk bewerken). Kopieer de inhoud met Ctrl-C of door met de rechtermuisknop te klikken en Kopiëren te selecteren.

Opmerking: De netwerklink wordt altijd weergegeven, maar werkt alleen als uw spreadsheet is gepubliceerd op het web.
-
Plak in Google Earth
Ga naar Google Earth, selecteer de map Mijn plaatsen of Tijdelijke plaatsen in het linkerdeelvenster en plak met Ctrl-V of door met rechtermuisknop te klikken en Plakken te selecteren.
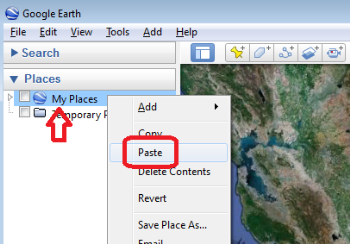
-
De voorbeeldplaatsmarkeringen worden weergegeven in Google Earth. Deze plaatsmarkeringen geven de standaard ballontemplates uit de spreadsheet weer.
-
Klik op de voorbeeldplaatsmarkeringen en bepaal welke ballontemplates u wilt gebruiken voor uw project.

-
U kunt de HTML-gebaseerde ballontemplates aanpassen of uw eigen ballontemplates maken.
Vul uw eigen gegevens in
Uw template voorbereiden
-
Ga naar het blad voor de template(s) die u heeft gekozen.
-
Optioneel: Geef het blad een nieuwe naam (bijv.: Tem_OnzeSites).

-
Scroll naar het gedeelte Static Variables (Statische variabelen) van de template en vervang waar nodig de waarden door uw gegevens.

-
Optioneel: Pas de waarden van de KML Style Variables (KML-stijlvariabelen) aan om het uiterlijk van de iconen en labels voor plaatsmarkeringen te wijzigen.

Namen en locaties voor plaatsmarkeringen opgeven
-
Ga naar het blad PlacemarkData (plaatsmarkeringsgegevens) en verwijder de voorbeeldgegevens uit de witte cellen.
-
Maak plaatsmarkeringen door uw eigen gegevens in te vullen. Voor elke plaatsmarkering zijn in elk geval een naam en locatie vereist. Er is ook een naam vereist voor het templateblad, maar daar komen we later op terug. Locatiecoördinaten moeten een decimale gradennotatie hebben (bijvoorbeeld -122.34567).

Tip: Weet u niet wat de breedte- en lengtegraadcoördinaten zijn van uw locatie? U kunt de lengte- en breedtegraad van een locatie vinden in Google Maps. Ga naar maps.google.com en klik met de rechtermuisknop op de gewenste locatie op de kaart. Selecteer vervolgens Wat is hier? in het menu. Kijk nu naar de pop-up onderaan in het midden van de pagina, waar de breedte- en lengtegraad worden weergegeven. Spreadsheet Mapper kan ook adressen accepteren in plaats van locatiecoördinaten, maar dat wordt niet aanbevolen. Voor een KML-bestand met adressen moet Google Earth namelijk elk adres opzoeken en geocoderen telkens wanneer een gebruiker het bestand opent.
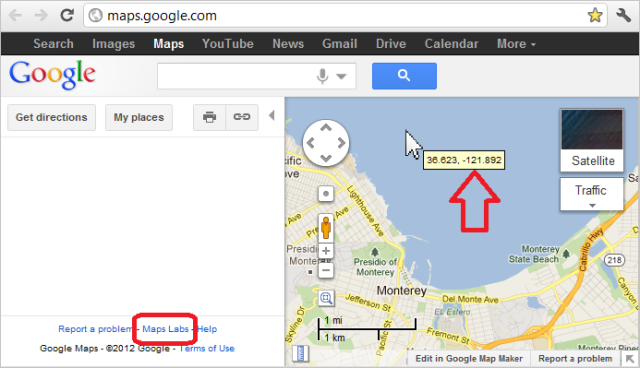
-
Optioneel: Zet uw plaatsmarkeringen in mappen door een Folder name (mapnaam) op te geven. Alle plaatsmarkeringen in dezelfde map moeten gegroepeerd zijn, anders worden er dubbele mappen gemaakt met dezelfde naam. U kunt dit bijvoorbeeld doen door in het dropdownmenu in de kolom met de kop Folder Name (Mapnaam) de optie Sort Sheet (Blad sorteren) te selecteren. Hiermee worden alle gegevens onder de verdeelbalk (dus onder de vastgezette rijen) gesorteerd en worden uw plaatsmarkeringen in mappen gegroepeerd.

Een template toepassen op elke plaatsmarkering
-
Elke plaatsmarkering heeft een template nodig om het icoon, de vormgeving van de informatieballon en andere stijlinformatie te bepalen. Wijs aan elke plaatsmarkering een template toe door in kolom H de gewenste Template Sheet Name (Naam templateblad) in te vullen. De Template Sheet Name is de naam van het blad/tabblad van de template onderaan de spreadsheet. (In versie 2 van Spreadsheet Mapper werd een unieke naam gebruikt die in elke template werd gedefinieerd, maar in versie 3 gebruiken we alleen de namen van de templatebladen.)
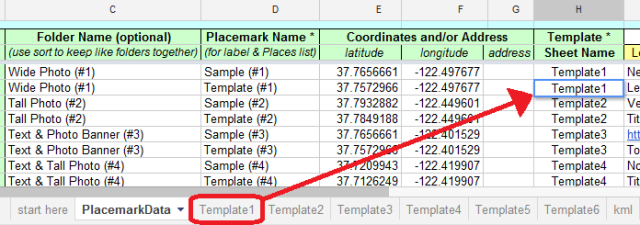
-
In elke template worden de spreadsheetkolommen gebruikt voor verschillende typen balloncontent. In Template 1 wordt bijvoorbeeld kolom J gebruikt voor Subtitle (ondertiteling), maar in Template 3 wordt kolom J gebruikt voor Image URL (afbeeldings-URL). Vul de gegevens voor elke plaatsmarkering in volgens de toepasselijke kolomkoppen zoals weergegeven in de templatelijst.
-
U kunt een specifieke template markeren door in cel I9 de bladnaam op te geven. Dat maakt het gemakkelijker om gegevens in te vullen en laat u zien welke kolom welke informatie bevat voor elke template. De kolomkoppen van die template worden weergegeven in rij 10, bovenaan de gegevenskolommen, zoals hieronder weergegeven.

Optioneel: De tijd instellen, LookAt-weergaven en fragmenten
-
U kunt geavanceerde plaatsmarkeringsgegevens invullen, waaronder de volgende typen tags: LookAt (ook wel weergave genoemd), TimeStamp of TimeSpan (zie geldige tijdnotaties) en Snippet.
-
Klik op het blad PlacemarkData (plaatsmarkeringsgegevens) op het aangegeven tabblad rechtsboven in het blad om de extra kolommen weer te geven en geef geavanceerde waarden voor uw plaatsmarkeringen op.

Uw wijzigingen publiceren en weergeven
Telkens wanneer u de informatie in uw spreadsheet wijzigt door de plaatsmarkeringsgegevens, het blad 'start here' (hier beginnen) of een van uw ballontemplates te bewerken, moet u uw wijzigingen opnieuw publiceren om deze zichtbaar te maken in uw KML in Google Earth of Maps.
-
Controleer of uw KML-bestand klaar is door naar het vak KML Processing Status (verwerkingsstatus van KML) bovenaan het blad PlacemarkData (plaatsmarkeringsgegevens) te kijken. Als er Fouten worden aangegeven, scrollt u omlaag op het blad PlacemarkData (plaatsmarkeringsgegevens) om uit te zoeken in welke rijen de fouten staan en deze op te lossen, anders ontbreken deze rijen misschien in uw KML. Als er Waarschuwingen worden weergegeven, wordt de KML voor die rijen meestal wel gemaakt, maar is die mogelijk niet correct.

-
Selecteer in de menubalk Bestand en Publiceren op internet en klik op Opnieuw publiceren, Klik op Sluiten om het dialoogvenster te sluiten.

Opmerking: In het dialoogvenster Publiceren op internet staat het selectievakje Automatisch opnieuw publiceren na wijzigingen. We raden aan dit vakje NIET aan te vinken. Dit voorkomt fouten die worden veroorzaakt doordat de spreadsheet automatisch wordt gepubliceerd op het moment dat ook de KML wordt gemaakt.
-
In het deelvenster Plaatsen klikt u met de rechtermuisknop op de netwerklink die u eerder heeft toegevoegd. Selecteer vervolgens Vernieuwen om uw wijzigingen te laden. Mogelijk moet de netwerklink een tweede keer worden vernieuwd om stijlwijzigingen te zien die in de templatebladen zijn gemaakt.

Meer of minder rijen nodig?
Meer rijen toevoegen...
Als u meer dan 1000 plaatsmarkeringen wilt maken, kunt u eenvoudig meer rijen toevoegen aan Spreadsheet Mapper.
-
Selecteer in de menubalk Spreadsheet Mapper en add more rows (Spreadsheet Mapper en Meer rijen toevoegen).
Als het menu Spreadsheet Mapper niet wordt weergegeven, vernieuwt u de webpagina. Wacht een paar seconden nadat de spreadsheet opnieuw is geladen. Als het goed is, wordt het menu nu weergegeven.

-
Geef in het dialoogvenster het aantal rijen op dat u wilt toevoegen (maximaal 500 tegelijk).

-
Klik op OK en wacht op de bevestiging dat de rijen zijn toegevoegd. Het script voegt het gevraagde aantal rijen toe aan de bladen PlacemarkData (plaatsmarkeringsgegevens) en kml.
Opmerking: Als u meer rijen toevoegt, duurt het mogelijk langer voordat de scripts uw gegevens hebben verwerkt en uw KML hebben geproduceerd. Het KML-bestand wordt ook groter. Het is al vrij groot als u alle 1000 rijen gebruikt.
Een paar rijen verwijderen...
Als u meer rijen heeft toegevoegd dan u nodig heeft of als u uw spreadsheet en KML wilt optimaliseren door ongebruikte rijen te verwijderen, is daar een optie voor.
-
Selecteer in de menubalk Spreadsheet Mapper en remove some rows (Spreadsheet Mapper en Een paar rijen verwijderen).
Als het menu Spreadsheet Mapper niet wordt weergegeven, vernieuwt u de webpagina. Wacht een paar seconden nadat de spreadsheet opnieuw is geladen. Als het goed is, wordt het menu nu weergegeven.
-
Geef in het dialoogvenster het aantal rijen op dat u wilt verwijderen (maximaal 500 tegelijk), gerekend vanaf de onderzijde van het blad PlacemarkData (plaatsmarkeringsgegevens).
-
Klik op OK en wacht op de bevestiging dat de rijen zijn verwijderd. Als rijen die van het blad PlacemarkData (plaatsmarkeringsgegevens) worden verwijderd, gegevens bevatten, krijgt u een waarschuwing en kunt u de bewerking eventueel annuleren.
Heeft u rijen of formules verkeerd aangepast?
Er zijn verschillende manieren waarop de rijen en formules in uw spreadsheet beschadigd kunnen raken en niet meer correct functioneren. Fouten die vaak voorkomen zijn bijvoorbeeld:
- Handmatig rijen toevoegen of verwijderen (rechtstreeks in de spreadsheet, in plaats van met de tools in het menu Spreadsheet Mapper)
- Rijen, cellen of kolommen met gegevens slepen binnen het blad PlacemarkData (plaatsmarkeringsgegevens)
- Over kritieke formules heen kopiëren of deze verwijderen in de bladen PlacemarkData (plaatsmarkeringsgegevens) of KML
Als u een van deze handelingen heeft uitgevoerd of als u ongewone fouten ziet in uw KML, komt het aantal gemaakte rijen met plaatsmarkeringen in uw KML-blad mogelijk niet meer overeen met het aantal gegevensrijen in het blad PlacemarkData (plaatsmarkeringsgegevens), of zijn er een of meer formules in die bladen beschadigd. In dat geval is er een script beschikbaar dat dergelijke fouten probeert te herstellen:
-
Selecteer in de menubalk Spreadsheet Mapper en repair rows & formulas (Spreadsheet Mapper en Rijen en formules herstellen).
Als het menu Spreadsheet Mapper niet wordt weergegeven, vernieuwt u de webpagina. Wacht een paar seconden nadat de spreadsheet opnieuw is geladen. Als het goed is, wordt het menu nu weergegeven.
-
Lees het dialoogvenster en klik op OK om door te gaan.
-
Het script voegt aan het KML-blad rijen om plaatsmarkeringen te maken toe of verwijdert deze om het aantal rijen te laten overeenkomen met het aantal gegevensrijen op het blad PlacemarkData (plaatsmarkeringsgegevens). Vervolgens worden de formules in kolom A en B van het blad PlacemarkData (plaatsmarkeringsgegevens) en in kolom A (rij 11 en lager) op het KML-blad vervangen. Hiermee zouden de meeste fouten in rijen en formules moeten worden hersteld.
Uw plaatsmarkeringen delen
Iedereen kan de plaatsmarkeringen die u met uw spreadsheet heeft gemaakt, weergeven in Google Earth. Met de onderstaande technieken kunt u dat makkelijker maken.
Uw kaart delen als laag in Google Earth
Er zijn twee manieren om uw plaatsmarkeringskaart te delen met gebruikers van Google Earth. De eerste manier is om een rechtstreekse link naar de spreadsheet te gebruiken, zodat Google Earth altijd de nieuwste geüpdatete gegevens/KML uit uw spreadsheet kan ophalen. Dat is handig voor datasets die u vaak updatet en voor gebruikers die altijd online zijn. De andere methode is om een statische momentopname van uw gegevens te maken en deze als een KML-bestand te delen, inclusief alle plaatsmarkeringsgegevens. Dat is handig voor datasets die niet zo vaak worden geüpdatet of voor gebruikers die de KML willen bekijken als ze offline werken. Een statische versie delen van uw KML is ook nuttig als u uw spreadsheet in Spreadsheet Mapper wilt blijven bewerken, maar niet wilt dat gebruikers uw bewerkingen te zien krijgen voordat u ze een nieuwe statische momentopname stuurt.
Toegang delen tot een automatisch geüpdatete KML met een rechtstreekse link vanuit de spreadsheet:
-
Klik in het deelvenster Plaatsen in Google Earth met de rechtermuisknop op uw Netwerklink en selecteer Plaats opslaan als....

-
Geef het bestand een beschrijvende naam en sla het op uw computer op als KML- of KMZ-bestand.
-
E-mail het KML-/KMZ-bestand naar collega's en vrienden of post het op uw website. Het bestand bevat een KML-netwerklink. Wanneer gebruikers het bestand openen in Google Earth, worden de nieuwste gegevens dan ook rechtstreeks opgehaald uit de gepubliceerde spreadsheet.
Een statische momentopname van uw huidige KML delen, die alle gegevens bevat maar geen updates ophaalt uit de spreadsheet:
-
Zoek in het deelvenster Plaatsen in Google Earth de map op het hoogste niveau van kaart. Het is het eerste item of de eerste map onder de netwerklink, meestal met een icoon van een blauwe wereldbol.
-
Klik met de rechtermuisknop op de map op het hoogste niveau en selecteer Plaats opslaan als....

-
Geef het bestand een beschrijvende naam en sla het op uw computer op als KML- of KMZ-bestand.
-
E-mail het KML-/KMZ-bestand dat u heeft opgeslagen naar collega's en vrienden of post het op uw website. Het bestand bevat een statische momentopname van uw kaartgegevens. Gebruikers van dit bestand hebben geen toegang tot updates rechtstreeks vanuit de spreadsheet, maar kunnen het bestand ook offline openen, omdat er geen verbinding met de spreadsheet nodig is.
Discussie, feedback en vragen
Heeft u vragen over deze tutorial of over Spreadsheet Mapper? Wilt u ons feedback geven of discussiëren met andere gebruikers en experts? Ga naar het gedeelte Nonprofit Outreach / Education (outreach/onderwijs voor non-profitorganisaties) in het discussieforum van Google Earth om antwoorden te vinden, vragen te stellen en informatie uit te wisselen met anderen:
Volgende stappen
Meer tutorials...
Bekijk alle tutorials en tools die beschikbaar zijn via Earth Outreach.
