Integratie van ODK Collect en Google Drive om uw gegevens op te slaan en te beheren
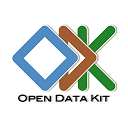
Steeds meer organisaties gebruiken mobiele apparaten om gegevens te verzamelen in het veld. Open Data Kit (ODK) is een opensourcepakket met tools waarmee u gegevens kunt verzamelen via mobiele Android-apparaten en ze naar een online server kunt sturen, zelfs zonder internet- of mobiele dataverbinding op het moment dat de gegevens worden verzameld. Stroomlijn het proces voor gegevensverzameling met ODK Collect door traditionele formulieren op papier te vervangen door digitale formulieren waarmee tekst, numerieke gegevens, gps-coördinaten, foto's, video's, streepjescodes en audiobestanden naar een online server kunnen worden geüpload.
Open Data Kit is een opensourceproject dat is gemaakt door ontwikkelaars van de afdeling University of Washington's Computer Science and Engineering en leden van Change en is voor iedereen toegankelijk. Ga naar www.opendatakit.org voor meer informatie over ODK. U kunt hier ook recente updates bekijken, meer tutorials vinden en bijdragen aan het project.
Als u ODK Collect gebruikt, heeft u verschillende opties om de verzamelde veldgegevens te versturen:
- ODK Aggregate: hiermee kunt u enquêteformulieren en reacties hosten op uw eigen cloudserver.
- Google Drive en Google Spreadsheets: hiermee kunt u ODK Collect toegang geven tot enquêteformulieren in uw Google Drive-account en de gegevens die u via een Android-apparaat heeft verzameld, rechtstreeks naar Google Spreadsheets sturen.
Als u Google Drive en Google Spreadsheets gebruikt, kunt u eenvoudig een mobiel systeem voor gegevensverzameling opzetten. Upload uw ODK-formulieren naar Google Drive zodat ODK Collect ze kan vinden. Verzamel vervolgens offline gegevens op uw mobiele apparaat. Als u weer online bent, stuurt u deze gegevens naar Google Spreadsheets. Als uw formulier foto's bevat, worden deze als verborgen opgeslagen in het Google Foto's-albumarchief en via Google Spreadsheets gelinkt. Dit is een makkelijke, gebruiksvriendelijke manier om uw ODK-gegevens te beheren en op te slaan zonder een server zoals ODK Aggregate te hoeven instellen.
Als u een krachtigere optie voor uw project zoekt, bekijkt u onze ODK Aggregate-tutorial.
Inhoud van de tutorial
-
Vereisten
-
Een formulier maken voor het verzamelen en indienen van gegevens
-
Uw formulier implementeren
-
ODK Collect installeren en configureren
-
Gegevens verzamelen via ODK Collect
-
Uw gegevens bekijken
-
Volgende stappen
Vereisten
- U heeft een Google-account nodig (of u kunt een nieuw Google-account maken).
- U heeft een mobiel Android-apparaat met Android OS 1.6 of hoger nodig.
Een formulier maken voor het verzamelen en indienen van gegevens
Er zijn verschillende manieren waarop u formulieren voor ODK kunt maken. U kunt ODK Build gebruiken (een ontwerptool voor formulieren op basis van slepen en neerzetten) of een formulier ontwerpen in een spreadsheet met XLSForm. De meeste ODK-gebruikers ontwerpen hun formulieren in Excel. Als u echter voor het eerst een formulier maakt, is ODK Build misschien eenvoudiger. De ODK Build-methode wordt hieronder besproken. Voor meer informatie over andere methoden raadpleegt u ODK Docs.
-
Ga naar ODK Build op http://build.opendatakit.org/.
-
Maak een nieuw account of log in met een bestaand account. Dit account is niet hetzelfde als uw Google-account en u kunt een andere gebruikersnaam en een ander wachtwoord kiezen. Uw formulieren worden voor toekomstig gebruik opgeslagen in dit account.
-
Voeg vragen aan uw formulier toe door onderaan de pagina te klikken op het type vraag dat u wilt toevoegen (locatie, tekst enzovoort).
Elke vraag heeft diverse algemene en unieke eigenschappen. Hieronder vindt u een uitleg van de algemene eigenschappen. U hoeft niet elke vraag afzonderlijk op te slaan, maar sla het formulier wel op als u klaar bent.
-
Geef een tekstvraag op (zoals 'Wat is uw naam?') in het gedeelte 'Caption Text' (Titeltekst).
Vul de eigenschappen van de tekstvraag in aan de rechterkant. Optioneel: U kunt een minimum en/of maximum tekenlimiet instellen voor het tekstveld.
-
Voeg in het gedeelte 'Caption Text' (Titeltekst) een numeriek veld toe zodat gebruikers een getal in het formulier kunnen invullen, bijvoorbeeld voor 'Wat is uw leeftijd?'.
In het gedeelte met eigenschappen kunt u kiezen of u het getal als geheel getal ('Integer') of als decimaal getal ('Decimal') wilt laten opgeven. Zorg ervoor dat de formuliergebruikers een datum ('Date') kunnen specificeren. De telefoon registreert automatisch de huidige datum en de gebruiker kan de datum opgeven of de datum in uw formulier aanpassen.
-
Als de gebruikers van uw formulier een mobiel apparaat hebben dat is voorzien van een gps-chipset, kunt u het item 'Location' (Locatie) in uw formulier opnemen. De gebruiker wordt dan gevraagd om de gps-locatie te registreren. De gebruiker kan de door de telefoon geschatte locatie bekijken terwijl de gps-functionaliteit naar satellietposities zoekt.
-
Sta gebruikers van uw formulier toe mediabestanden aan hun formulierinzendingen toe te voegen. U kunt uit 'Image' (Afbeelding), 'Audio' of 'Video' kiezen als media-indeling. Het formulier schakelt over naar de cameramodus van het apparaat, de stemregistratiemodus of de videocameramodus. De mediabestanden worden opgeslagen voor de betreffende formulierinzending. In dit voorbeeld typt u 'Maak een foto' in het gedeelte 'Caption Text' (Titeltekst) en selecteert u in het dropdownmenu 'Image' (Afbeelding) als het type media dat u gebruikt. Tip: Als u weet dat u een trage internetverbinding zult hebben op het moment dat u uw formulierinzendingen wilt uploaden en u foto's aan uw formulieren wilt toevoegen, kunt u op sommige apparaten het standaard afbeeldingsformaat verkleinen zodat de bestandsgrootte kleiner is als u de definitieve gegevens via internet wilt sturen.
-
Gebruik het vraagtype 'Choose One' (Kies één optie) als u de gebruiker één van meerdere opties wilt laten selecteren. U kunt specificeren welke opties u wilt weergeven door op 'Add Option' (Optie toevoegen) te klikken. Zorg ervoor dat u een onderliggende waarde aan uw opties toevoegt. Dit is vereist voor elke optie. Gebruik kleine letters en underscores (_) in plaats van spaties.
-
Gebruik het vraagtype 'Choose multiple' (Kies meerdere opties) voor vragen waarbij meerdere antwoorden mogelijk zijn. Net als bij 'Choose One' (Maak één keuze) moet u ervoor zorgen dat u een onderliggende waarde aan elke optie toevoegt en kleine letters en underscores gebruikt voor de onderliggende waardevelden.
Algemene eigenschappen in formuliervragen:
Data name (Gegevensnaam, vereist): Dit is de naam van de variabele die is opgeslagen in het XML-bestand van uw formulier. Gebruik kleine letters en underscores (_) in plaats van spaties.
Caption Text (Titeltekst, vereist): Geef uw vraag op zoals u deze aan de gebruiker wilt laten zien.
Hint (Tip): Geef een tip of Help-tekst voor de vraag op. Opmerking: Als u uw formulier lokaliseert, moet u hier zowel Engelse als gelokaliseerde tekst opgeven. Als u geen Engelse tekst als de standaardtekst wilt opgeven, moet u de formulieren als XML-bestanden maken in een teksteditor. Bekijk de tip aan het eind van deze tutorial voor meer informatie over hoe u formulieren kunt lokaliseren.
Default value (Standaardwaarde): Dit is de standaardinformatie die de gebruiker te zien krijgt. Als u bijvoorbeeld informatie verzamelt over een groep kinderen en u weet dat de meerderheid van de kinderen 12 jaar oud is, kunt u '12' als een standaardwaarde opgeven.
Read-only (Alleen lezen): Als u niet wilt dat de gebruiker informatie kan opgeven voor deze vraag, vinkt u dit selectievakje aan.
Required (Vereist): Gebruikers kunnen een formulier niet opslaan als voltooid tenzij ze informatie hebben opgegeven voor alle vragen die zijn aangemerkt als 'Required' (Vereist).
-
Als u tevreden bent over het formulier, slaat u het op in uw ODK Build-account. Ga naar 'File' > 'Save Form As' (Bestand > Formulier opslaan als). Als u weer inlogt op uw account, kunt u 'File' > 'Open' (Bestand > Openen) selecteren om het formulier te openen.
Ga naar de ODK-website voor meer informatie over ODK Build.
Uw formulier implementeren
Nu moet u het enquêteformulier in Google Drive hosten met ODK Build, zodat leden van uw projectteam het kunnen downloaden op hun Android-telefoons. U moet ook een spreadsheet maken waarnaar voltooide enquêtereacties van uw projectteam worden gestuurd en waar deze worden opgeslagen.
-
Log in op Google Drive met uw Google-account.
-
Maak een Google Drive-map voor uw ODK-project. Selecteer 'Nieuw' en kies 'Map'. Geef de map een naam die u gemakkelijk kunt onthouden.
-
Voeg een nieuwe spreadsheet toe in de ODK-projectmap. Selecteer 'Nieuw' en kies 'Spreadsheet'. In deze spreadsheet worden uw ODK-enquêtereacties verzameld.
-
Klik in de nieuwe spreadsheet op de knop 'Delen' en stel de spreadsheet in op 'Iedereen met de link mag bewerken'.
-
Kopieer de URL van de spreadsheet.
-
Open uw enquêteformulier in ODK Build in een ander tabblad van uw browser.
-
Ga in ODK Build naar 'Edit' > 'Form Properties' (Bewerken > Kenmerken van formulier). Plak de URL van de spreadsheet in het veld 'Submission URL' (URL voor inzending).
-
Download uw formulier als XML-bestand in ODK Build. Klik op 'File' > 'Export to XML' (Bestand > Exporteren naar XML). Klik in het pop-upvenster op 'Download' (Downloaden).
-
Ga terug naar Google Drive, klik op 'Nieuw' en upload het XML-formulier naar uw ODK-projectmap.
-
Klik op het XML-bestand in uw ODK-projectmap en klik vervolgens op de knop 'Delen'. Wijzig de instellingen naar 'Iedereen met de link mag bewerken' en voeg gebruikers toe die het formulier moeten downloaden op hun Android-apparaat. U moet het formulier delen met het Google-account van een gebruiker, zodat deze het bestand kan zien bij 'Gedeeld met mij' en het vervolgens kan downloaden.
ODK Collect installeren en configureren
-
Ga naar de Google Play Store en zoek naar ODK Collect. Als u ODK Collect al heeft geïnstalleerd, updatet u ODK Collect zodat u over de nieuwste versie beschikt.
-
Open de ODK Collect-app.
-
Klik op het menu (drie stippen rechtsboven).
-
Klik op Instellingen.
-
Klik onder Server op Type om het bestemmingspad voor de ODK Collect-gegevens te wijzigen.
-
Selecteer Google Drive, Google Sheets (Google Drive, Google Spreadsheets).
-
Klik vervolgens op Google Account (Google-account) en selecteer het account dat u met ODK Collect wilt gebruiken. Via dit account worden uw formulieren opgeslagen in Google Drive. Daarnaast is de spreadsheet met ODK-gegevensinzendingen van u en anderen aan dit account gekoppeld. (Laat het veld Fallback submission URL, een reserve-URL voor inzending, leeg.)
-
TIP: Het Android-apparaat moet zijn gekoppeld aan een Google-account dat bewerkingsrechten heeft voor uw formulier. Zo voegt u een Google Account toe aan uw Android.
-
Klik op de terugknop om terug te gaan naar het hoofdmenu.
Gegevens verzamelen via ODK Collect
-
Klik op 'Get Blank Form' (Leeg formulier toevoegen). Klik vervolgens op 'My Drive' (Mijn Drive). Klik op 'Allow' (Toestaan) om ODK Collect toegang te geven tot uw Google Drive-account. ODK Collect zoekt in uw Google Drive-account naar XML-bestanden om deze na uw lijst met mappen weer te geven. Het is handig om uw XML-bestanden in een map in te delen, zodat u deze snel kunt terugvinden.
-
Zoeken naar formulieren: Zoeken naar formulieren werkt sneller dan door de formulieren browsen.
-
Browsen in 'Mijn Drive' of 'Gedeeld met mij': U kunt browsen in 'Mijn Drive' of 'Gedeeld met mij' (als u bijvoorbeeld een formulier heeft gedeeld met gegevensverzamelaars, kunnen zij hier naartoe gaan om uw formulier te openen, maar zoeken werkt meestal sneller). XML-bestanden worden onder uw mappendirectory weergegeven.
-
-
Zoek naar het formulier dat u zojuist heeft toegevoegd door de naam van het formulier op te geven in het zoekvak. Vink het selectievakje aan de rechterkant aan en klik op 'Download Selected' (Selectie downloaden). Er wordt een venster weergegeven met daarin het bericht 'Success' (Geslaagd) als het formulier is gedownload. Download het voorbeeldformulier dat u zojuist heeft gemaakt.
-
Klik in het hoofdmenu van ODK Collect op 'Fill Blank Form' (Leeg formulier invullen) en vul uw gegevens in. Als u klaar bent, klikt u op 'Send Finalized Form' (Voltooid formulier verzenden). Uw inzending wordt vervolgens weergegeven in Google Spreadsheets.
-
Als u voor het eerst een inzending voor uw nieuwe spreadsheet verstuurt, vraagt uw apparaat om toestemming voor de verzending naar Google Drive. Klik op 'Toestaan' om de gegevens naar uw spreadsheet te sturen.
-
TIP: Als u een foutmelding ontvangt bij het sturen van gegevens naar Spreadsheets, verwijdert u andere niet-gebruikte formulieren via het hoofdmenu > 'Delete Saved Form' (Opgeslagen formulier verwijderen).
-
In deze video ziet u hoe u ODK Collect-gegevens naar Google Spreadsheets stuurt. (1:53)
-
Uw gegevens bekijken
-
Ga naar uw spreadsheet met inzendingen om uw gegevens te bekijken. U hoeft de pagina niet te vernieuwen om nieuwe gegevens te zien.
-
Als u een foto heeft opgenomen in uw formulier, bevat uw spreadsheet een link naar de foto. Foto's worden naar het Google Foto's-albumarchief gestuurd dat is gekoppeld aan het Google-account van een gebruiker. Ze worden opgenomen in een verborgen album dat alleen toegankelijk is voor gebruikers die de link kennen. Elke foto wordt opgeslagen in een album met de formuliernaam, zodat u alle foto's kunt bekijken die via één formulier zijn ingediend.
-
Gebruik Google My Maps om uw gegevensinzendingen te visualiseren op een kaart. De kaarten die u maakt worden ook opgeslagen in uw Google Drive account, zodat u alle ODK-gegevens kunt hosten, beheren en visualiseren in één Drive-map. Volg de stapsgewijze instructies om info in Google Maps te importeren of raadpleeg de tutorial Visualize Your Data on a Custom Map using My Maps. U kunt uw gegevens downloaden als csv-bestand of rechtstreeks vanuit Google Spreadsheets importeren.
U kunt Google Drive nu gebruiken om uw ODK Collect-gegevens op te slaan en te beheren.
